
Ξέρατε ότι μπορείτε να κάνετε βασική επεξεργασία εικόνων στην περιοχή διαχείρισης του WordPress; Αυτό περιλαμβάνει την περικοπή εικόνων, την περιστροφή, την κλιμάκωση των μεγεθών της εικόνας και την ανατροπή κάθετα ή οριζόντια.
Αυτά τα χαρακτηριστικά είναι χρήσιμα όταν βρίσκεστε μακριά από τον κεντρικό υπολογιστή σας και μεταφορτώνετε εικόνες εν κινήσει (π.χ. από κινητό). Το WordPress σας επιτρέπει να αλλάζετε το μέγεθος των εικόνων χωρίς να χρησιμοποιείτε λογισμικό επεξεργασίας εικόνων.
Σε αυτό το άρθρο, θα σας δείξουμε πώς να χρησιμοποιείτε το WordPress ως βασικό επεξεργαστή εικόνας που σας επιτρέπει να περικόψετε, να περιστρέψετε, να κλιμακώσετε και να αναστρέψετε εικόνες.
Το πρώτο πράγμα που πρέπει να κάνετε είναι να ανεβάσετε την εικόνα σας στο WordPress. Μπορείτε να ανεβάσετε μια εικόνα μέσω του επεξεργαστή αναρτήσεων κατά τη σύνταξη μιας ανάρτησης ή μέσω του Media »Νέο αρχείο.
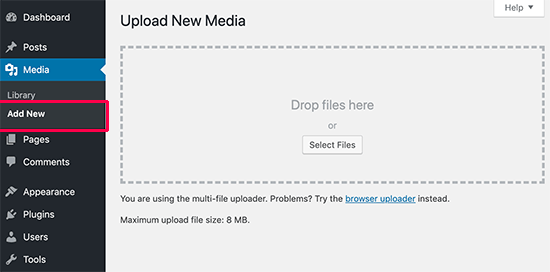
Μόλις μεταφορτώσετε μια εικόνα, θα πρέπει να επισκεφθείτε τη σελίδα “Media». Τώρα εντοπίστε την εικόνα που μεταφορτώσατε και κάντε κλικ σε αυτήν.
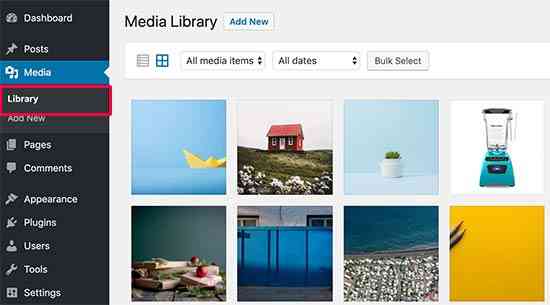
Αυτό θα ανοίξει την εικόνα σε ένα αναδυόμενο παράθυρο. Θα δείτε λεπτομέρειες εικόνας στη δεξιά στήλη και προεπισκόπηση εικόνας στα αριστερά.
Τώρα υπάρχουν δύο τρόποι για να ανοίξετε την εικόνα με τον ενσωματωμένο επεξεργαστή εικόνας WordPress.
Η πρώτη επιλογή είναι να κάνετε κλικ στο κουμπί “Επεξεργασία εικόνας” κάτω από την προεπισκόπηση εικόνας, η οποία θα ανοίξει τον επεξεργαστή εικόνων μέσα στο αναδυόμενο παράθυρο. Η δεύτερη επιλογή είναι να κάνετε κλικ στον σύνδεσμο “Επεξεργασία λεπτομερειών εικόνας”
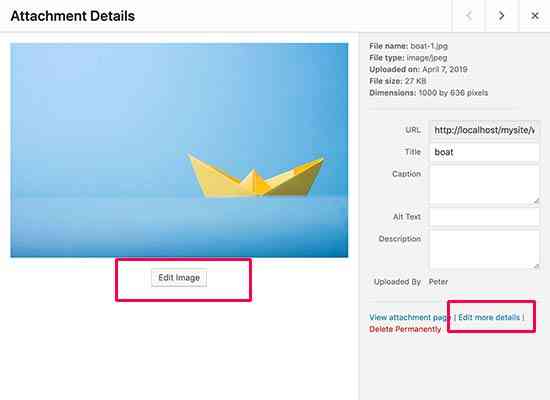
Κάνοντας κλικ στο σύνδεσμο επεξεργασίας λεπτομερειών εικόνας θα κλείσει το αναδυόμενο παράθυρο και θα μεταφερθείτε στη σελίδα Επεξεργασίας.
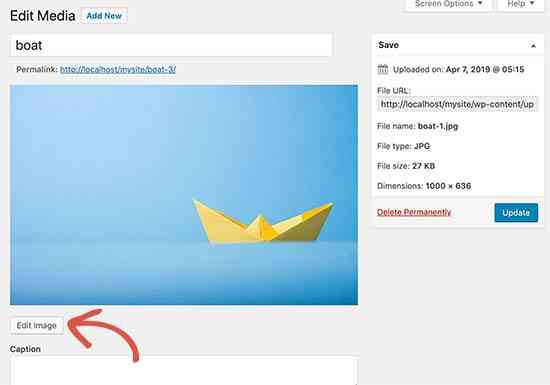
Από εδώ μπορείτε να κάνετε κλικ στο κουμπί “Επεξεργασία εικόνας” κάτω από την προεπισκόπηση εικόνας. Αυτό θα ανοίξει την οθόνη επεξεργασίας εικόνων.
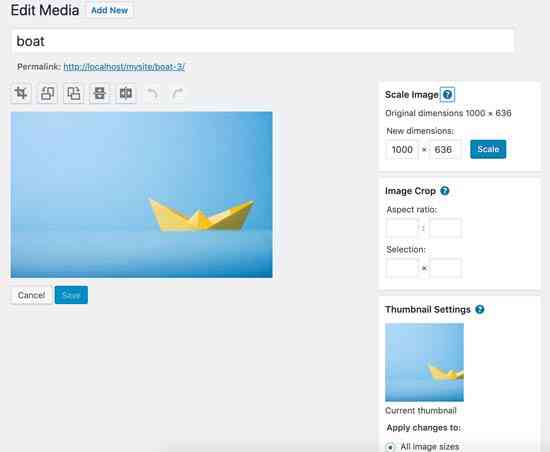
Θα δείτε μια γραμμή εργαλείων με μερικά κουμπιά στην κορυφή της εικόνας σας. Στη δεξιά στήλη, θα δείτε μια δέσμη επιλογών για την αλλαγή μεγέθους της εικόνας.
Ας ρίξουμε μια ματιά σε αυτό που κάνει κάθε μία από αυτές τις επιλογές και πώς να τις χρησιμοποιήσετε για να επεξεργαστείτε την εικόνα σας στο WordPress.
[!] Οποιαδήποτε εγκατάσταση, ή παραμετροποίηση της ιστοσελίδας σας, γίνεται με την δική σας ευθύνη. Για αυτό προσέξτε σε κάθε περίπτωση να έχετε πρόσφατο αντίγραφο ασφαλείας.
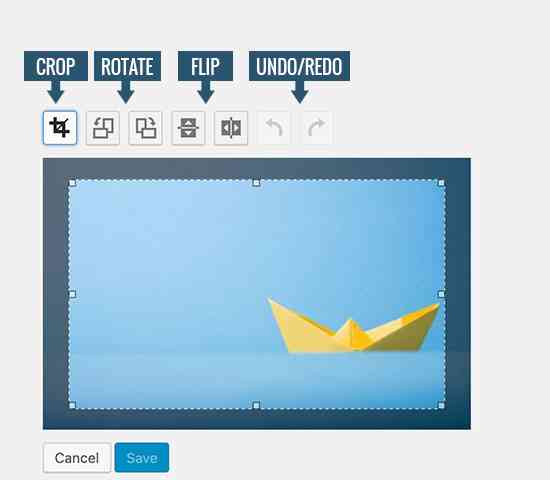
- Περικοπή – Σας επιτρέπει να περικόψετε εικόνες απλά κάντε κλικ στο κουμπί και στη συνέχεια επιλέξτε την περιοχή εικόνας που θέλετε να αποκόψετε από την αρχική εικόνα.
- Περιστροφή – Τα δύο κουμπιά περιστροφής σας επιτρέπουν να περιστρέφετε μια εικόνα με ρολόι και αντί-ρολόι.
- Flip – Τα κουμπιά Flip σάς επιτρέπουν να αναστρέψετε μια εικόνα οριζόντια ή κάθετα.
- Αναίρεση / Επαναφορά – Αν δεν σας αρέσει μια αλλαγή που κάνατε, απλώς αναιρέστε τις αλλαγές σας ή επαναλάβετε την επαναφορά τους.
Ας δούμε τώρα τις επιλογές που έχετε στη δεξιά στήλη της οθόνης επεξεργασίας εικόνας.
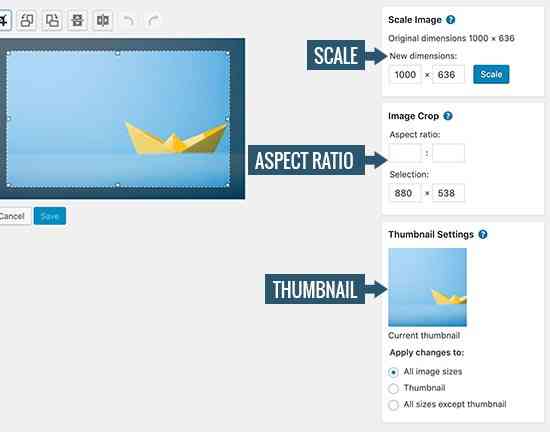
- Κλίμακα εικόνας – Μπορείτε να χρησιμοποιήσετε αυτήν την επιλογή για να μεγεθύνετε χειροκίνητα την εικόνα διατηρώντας τις αρχικές αναλογίες. Χρησιμοποιήστε αυτήν την επιλογή πριν από την περικοπή μιας εικόνας, διαφορετικά ενδέχεται να μην μπορείτε να διατηρήσετε τις αναλογίες της εικόνας.
- Αναλογία εικόνας – Αν θέλετε να διατηρήσετε μια συγκεκριμένη αναλογία εικόνας άθικτη, τότε αυτή η επιλογή σας επιτρέπει να την ορίσετε. Στη συνέχεια, μπορείτε να κάνετε κλικ στο κουμπί περικοπής για να επιλέξετε μια περιοχή ενώ χρησιμοποιείτε την αναλογία που ορίσατε.
- Ρυθμίσεις μικρογραφιών – Από εδώ μπορείτε να επιλέξετε αν θέλετε να εφαρμόσετε αυτές τις αλλαγές σε όλα τα μεγέθη εικόνων, μόνο στη μικρογραφία ή σε όλα τα μεγέθη εικόνων εκτός από τις μικρογραφίες. Λάβετε υπόψη ότι αυτή η μικρογραφία είναι το μικρότερο μέγεθος εικόνας που δημιουργήθηκε από το WordPress για αυτήν την εικόνα. Δεν είναι το ίδιο με τη χαρακτηριστική εικόνα ή τη μικρογραφία.
Σημαντικό: Μπορείτε να περιορίσετε τη μεγέθυνση μιας εικόνας στο WordPress. Δεν μπορείτε να κάνετε μεγαλύτερες εικόνες αυξάνοντας τις διαστάσεις της εικόνας.
Μόλις είστε ικανοποιημένοι με τις αλλαγές που έχετε κάνει, μην ξεχάσετε να κάνετε κλικ στο κουμπί Αποθήκευση, Κλίμακα ή Ενημέρωση για να αποθηκεύσετε τις αλλαγές σας.
Το WordPress θα εφαρμόσει τις αλλαγές σας στην εικόνα και θα δημιουργήσει ένα νέο αντίγραφο της εικόνας στο διακομιστή σας.
Πώς να επαναφέρετε την αρχική εικόνα μετά την επεξεργασία
Εάν δεν είστε ευχαριστημένοι με την επεξεργασμένη εικόνα, τότε μπορείτε εύκολα να επιστρέψετε στην αρχική έκδοση. Απλώς επεξεργαστείτε την εικόνα ξανά και αυτή τη φορά θα παρατηρήσετε ένα νέο πλαίσιο με την ένδειξη ‘Επαναφορά αρχικής εικόνας’.
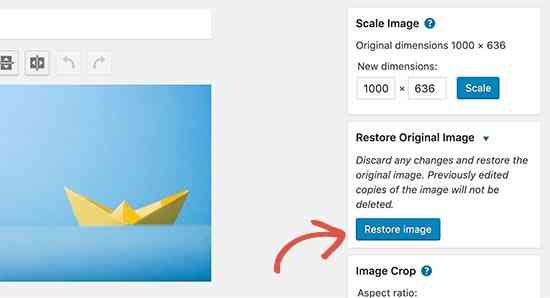
Κάντε κλικ και στη συνέχεια κάντε κλικ στο κουμπί ‘Επαναφορά εικόνας’. Το WordPress θα επαναφέρει τώρα την αρχική εικόνα σας και θα μπορείτε να το επεξεργαστείτε ξανά ή να το αφήσετε όπως είναι.
Ελπίζουμε ότι αυτό το άρθρο σας βοήθησε να μάθετε πώς να κάνετε βασική επεξεργασία εικόνων στην περιοχή διαχείρισης του WordPress.
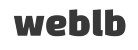
Αφήστε ένα σχόλιο