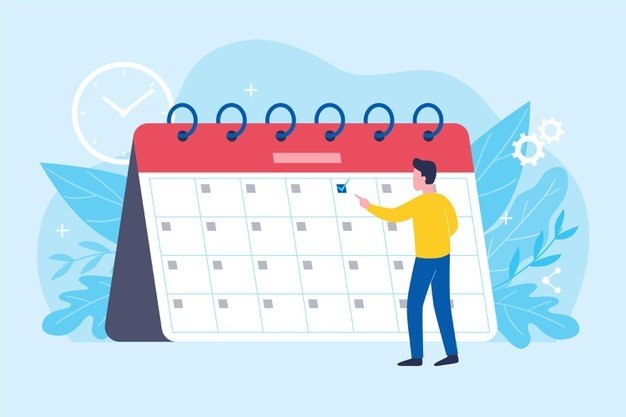
Θέλετε να πηγαίνουν οι καταχωρήσεις από τη φόρμα επικοινωνίας απευθείας στο Ημερολόγιο της Google;
Ίσως χρησιμοποιείτε το Ημερολόγιο της Google για να κάνετε κρατήσεις ή ίσως έχετε μια φόρμα επικοινωνίας που επιτρέπει στους πελάτες να κάνουν κράτηση μαζί σας. Μπορείτε να προσθέσετε αυτόματα αυτά τα συμβάντα στο Ημερολόγιο της Google.
Γιατί να προσθέσετε τις εκδηλώσεις ημερολογίου της Google από μια φόρμα του WordPress;
Μπορείτε να χρησιμοποιήσετε μια φόρμα επικοινωνίας για να επιτρέψετε στους πελάτες να κλείνουν ραντεβού, να λαμβάνουν προσφορά και πολλά άλλα. Ωστόσο, η μη αυτόματη διαχείριση φόρμας επαφών δεν είναι πολύ αποτελεσματική και ενδέχεται να χάσετε πελάτες εξαιτίας αυτού.
Εδώ μπορεί να βοηθήσει το Ημερολόγιο Google. Λειτουργεί σε οποιαδήποτε συσκευή και μπορείτε να λαμβάνετε άμεσες ειδοποιήσεις / υπενθυμίσεις για κάθε συμβάν ημερολογίου.
Η αυτόματη αποστολή των καταχωρήσεων φόρμας στο Ημερολόγιο Google διασφαλίζει ότι δεν θα χάσετε καμία κράτηση, ραντεβού, παραγγελία.
Ας δούμε πώς μπορείτε να δημιουργήσετε εύκολα ένα συμβάν Ημερολογίου Google από τις καταχωρήσεις μια φόρμας του WordPress.
Σύνδεση της φόρμας επικοινωνίας και του Ημερολογίου Google
Θα χρησιμοποιούμε το WPForms, το οποίο είναι το καλύτερο εργαλείο δημιουργίας φορμών για το WordPress. Σας επιτρέπει να δημιουργήσετε εύκολα οποιονδήποτε τύπο φόρμας.
Στη συνέχεια, θα χρησιμοποιήσουμε το Zapier για να συνδέσουμε τη φόρμα επικοινωνίας σας στο Ημερολόγιο Google. Το Zapier λειτουργεί ως γέφυρα, συνδέοντας 2 διαφορετικές εφαρμογές χωρίς καμία ανάγκη κώδικα.
Ας αρχίσουμε.
[!] Οποιαδήποτε εγκατάσταση, ή παραμετροποίηση της ιστοσελίδας σας, γίνεται με την δική σας ευθύνη. Για αυτό προσέξτε σε κάθε περίπτωση να έχετε πρόσφατο αντίγραφο ασφαλείας.
Πρώτον, πρέπει να εγκαταστήσετε και να ενεργοποιήσετε το WPForms plugin.
Σημείωση: Χρειάζεστε την έκδοση Pro ή νεότερη για να χρησιμοποιήσετε το πρόσθετο Zapier για WPForms.
Μετά την ενεργοποίηση, μεταβείτε στη σελίδα WPForms »Ρυθμίσεις και εισαγάγετε το κλειδί άδειας χρήσης. Θα βρείτε το κλειδί άδειας χρήσης στην περιοχή του λογαριασμού σας στον ιστότοπο WPForms.
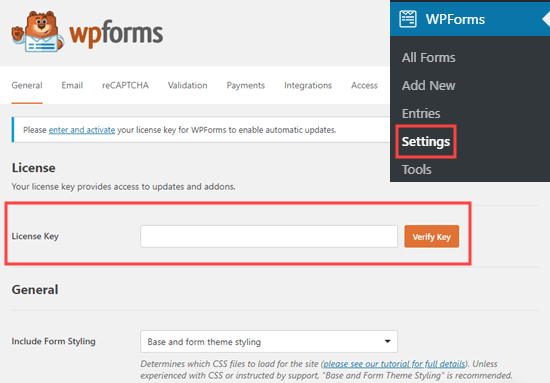
Τώρα, ήρθε η ώρα να δημιουργήσετε τη φόρμα επικοινωνίας σας. Εάν έχετε ήδη ρυθμίσει μια φόρμα επικοινωνίας, απλώς επεξεργαστείτε τη μεταβαίνοντας στη σελίδα WPForms »Όλες οι φόρμες και κάνοντας κλικ στο όνομά της.
Διαφορετικά, επισκεφθείτε τη σελίδα WPForms »Προσθήκη νέας για να ξεκινήσετε το πρόγραμμα δημιουργίας WPForms και να δημιουργήσετε μια νέα φόρμα.
Θα χρησιμοποιήσουμε ένα απλό πρότυπο φόρμας επικοινωνίας με πρόσθετα πεδία ημερομηνίας / ώρας για την ώρα έναρξης και λήξης της εκδήλωσης.
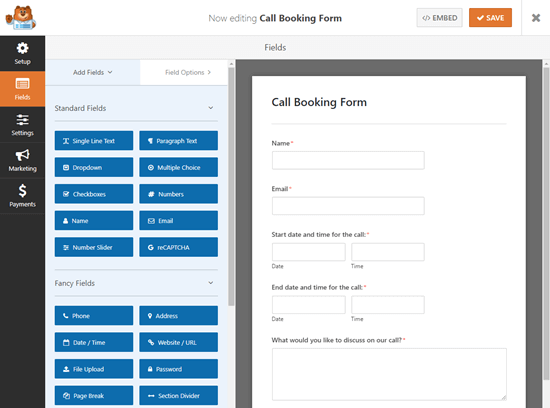
Tip: Θέλετε να χρησιμοποιήσετε ένα εξειδικευμένο πρότυπο φόρμας; Απλώς εγκαταστήστε το πρόσθετο Form Templates στο WPForms »Addons για πρόσβαση στη φόρμα Event Planner και δεκάδες άλλα πρότυπα.
Μόλις ρυθμίσετε τη φόρμα σας, πρέπει να την προσθέσετε στον ιστότοπό σας. Απλώς επεξεργαστείτε τη σελίδα (ή ανάρτηση) όπου θέλετε να την συμπεριλάβετε.
Αρχικά, πρέπει να κάνετε κλικ στο εικονίδιο + για να προσθέσετε ένα νέο μπλοκ. Στη συνέχεια, αναζητήστε το μπλοκ WPForms και προσθέστε το στην περιοχή περιεχομένου σας:
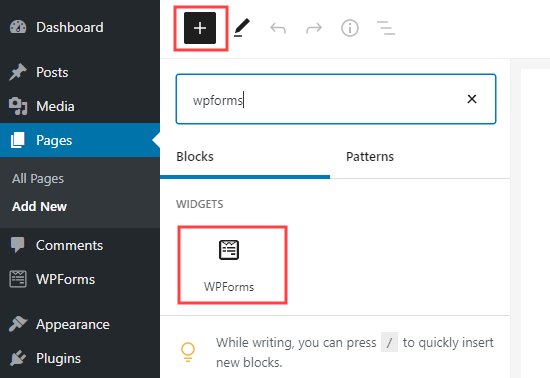
Μόλις προσθέσετε τη φόρμα στον ιστότοπό σας, προχωρήστε και δημοσιεύστε τη σελίδα.
Κάντε και μια δοκιμή στην φόρμα σας. Αυτή η δοκιμαστική καταχώριση είναι απαραίτητη για τη ρύθμιση και τον έλεγχο της σύνδεσης μεταξύ WPForms και του Ημερολογίου Google.
Ακολουθεί η δοκιμαστική καταχώρισή μας, με όνομα, email, ημερομηνία, ώρα έναρξης και λήξης, καθώς και ένα μήνυμα:
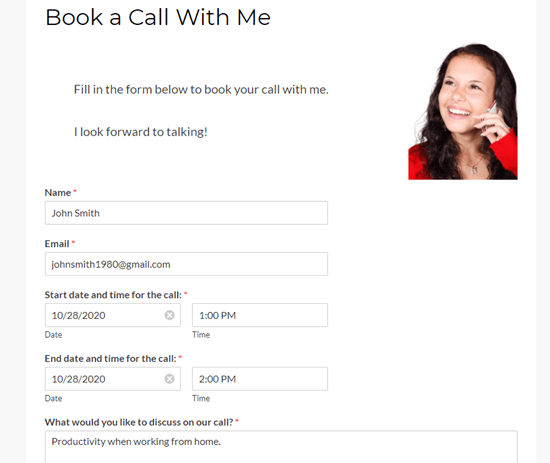
Προετοιμασία για σύνδεση WPForms και Zapier
Θα χρησιμοποιήσουμε το Zapier για να συνδέσουμε τα WPForms και το Ημερολόγιο Google. Αυτό σημαίνει ότι πρέπει να εγκαταστήσετε και να ενεργοποιήσετε το πρόσθετο WPForms Zapier.
Απλώς μεταβείτε στη σελίδα WPForms »Addons στον διαχειριστή WordPress. Αναζητήστε το πρόσθετο Zapier και, στη συνέχεια, κάντε κλικ στο κουμπί «Εγκατάσταση πρόσθετου» για εγκατάσταση και ενεργοποίηση.
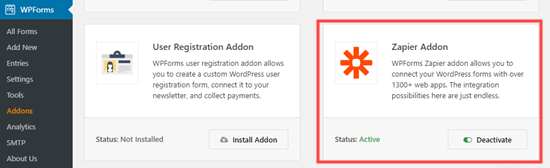
Τώρα, πρέπει να επισκεφθείτε τη σελίδα WPForms »Ρυθμίσεις» Ενσωματώσεις. Από εδώ, απλά πρέπει να κάνετε κλικ στο λογότυπο Zapier για να λάβετε ένα κλειδί API.
Κρατήστε το κλειδί API κάπου ή να διατηρήσετε την καρτέλα σας ανοιχτή. Θα το χρειαστείτε αργότερα για να συνδέσετε το Zapier στον λογαριασμό σας στο WPForms.
Δημιουργία του Zap για αποστολή δεδομένων από τη φόρμα επικοινωνίας σας στο Ημερολόγιο Google
Τώρα, ήρθε η ώρα να μεταβείτε στον ιστότοπο Zapier. Εάν δεν έχετε ήδη λογαριασμό, προχωρήστε και δημιουργήστε έναν δωρεάν λογαριασμό.
Μόλις συνδεθείτε στον πίνακα εργαλείων Zapier, κάντε κλικ στο κουμπί «Make a Zap». Αυτό βρίσκεται πάνω αριστερά στην οθόνη.
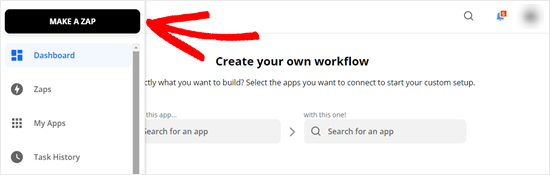
Τώρα, πρέπει να δώσετε ένα όνομα στο Zap στο επάνω μέρος της οθόνης. Μετά από αυτό, ήρθε η ώρα να ρυθμίσετε τη σκανδάλη.
Αρχικά, πληκτρολογήστε “WPForms” στη γραμμή αναζήτησης για το πλαίσιο “Επιλογή εφαρμογής και εκδήλωσης”. Στη συνέχεια, απλώς κάντε κλικ στο εικονίδιο WPForms που εμφανίζεται:
Το Zapier θα συμπληρώσει αυτόματα το συμβάν ενεργοποίησης του “New Form Entry”, οπότε απλά πρέπει να κάνετε κλικ στο κουμπί Συνέχεια.
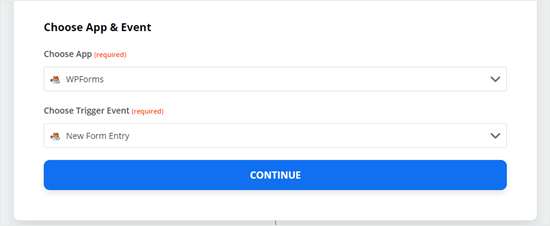
Στη συνέχεια, το Zapier θα σας ζητήσει να συνδεθείτε στον λογαριασμό σας στο WPForms. Απλώς κάντε κλικ στο κουμπί “Σύνδεση στο WPForms” για να το κάνετε:
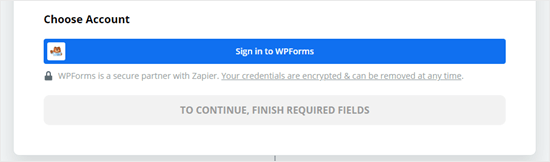
πρέπει τώρα να δείτε ένα αναδυόμενο παράθυρο, όπου πρέπει να εισαγάγετε το κλειδί API σας. Αυτό είναι το κλειδί API που βρήκατε νωρίτερα στη σελίδα WPForms »Ρυθμίσεις» Ενσωματώσεις στο διαχειριστή του WordPress.
Πρέπει επίσης να προσθέσετε τη διεύθυνση URL (domain name) του ιστότοπού σας.
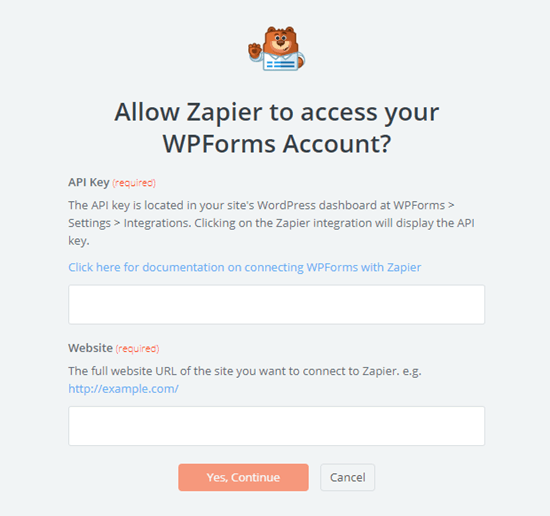
Αφού το κάνετε αυτό, απλώς κάντε κλικ στο κουμπί “Ναι, Συνέχεια” για να μεταβείτε στο επόμενο βήμα.
To Zapier θα σας ζητήσει τώρα να επιλέξετε τη φόρμα επικοινωνίας σας από την αναπτυσσόμενη λίστα. Εάν έχετε πολλές διαφορετικές φόρμες στον ιστότοπό σας, βεβαιωθείτε ότι έχετε επιλέξει τη σωστή:
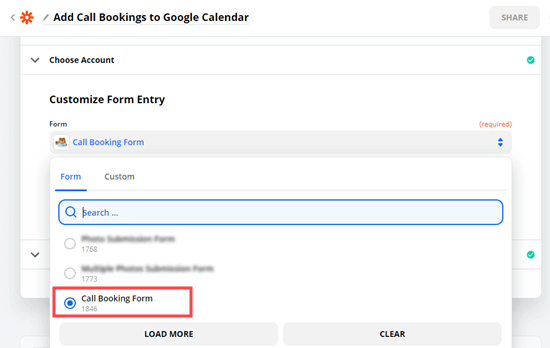
Στη συνέχεια, προχωρήστε και κάντε κλικ στο κουμπί δοκιμής:
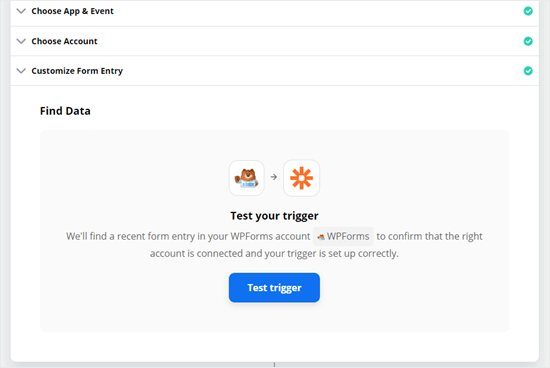
Το Zapier θα βρει τώρα τη δοκιμαστική καταχώριση που δημιουργήσατε νωρίτερα και θα εμφανίσει τα δεδομένα στην οθόνη:
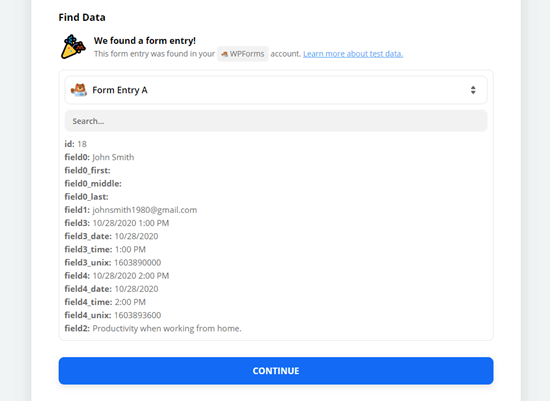
Κάντε κλικ στο κουμπί “Συνέχεια” για να προχωρήσετε. Εδώ πρέπει να επιλέξετε τη δεύτερη εφαρμογή σας, το Ημερολόγιο Google.
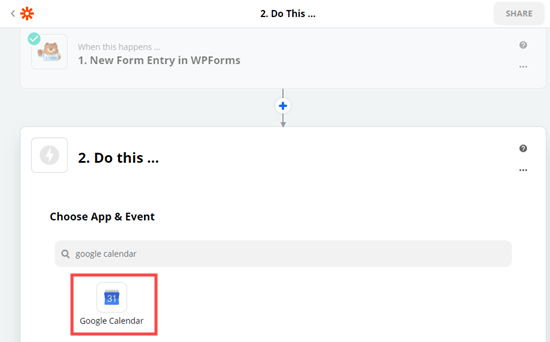
Στη συνέχεια, κάντε κλικ στο αναπτυσσόμενο μενού “Επιλογή συμβάντος δράσης” και επιλέξτε “Δημιουργία λεπτομερούς συμβάντος”
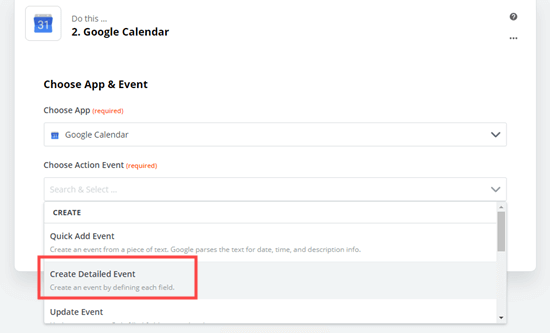
Το Zapier θα σας ζητήσει τώρα να συνδεθείτε στον λογαριασμό σας στο Ημερολόγιο Google:
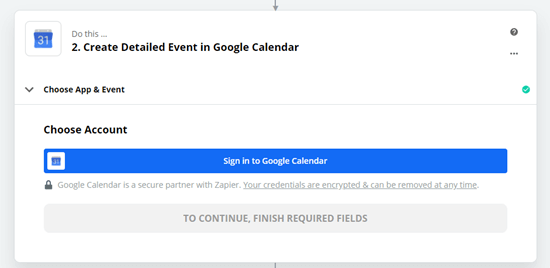
Πρέπει να παραχωρήσετε στο Zapier άδεια πρόσβασης στο Ημερολόγιο Google, διαφορετικά δεν θα μπορεί να δημιουργήσει εκδηλώσεις:
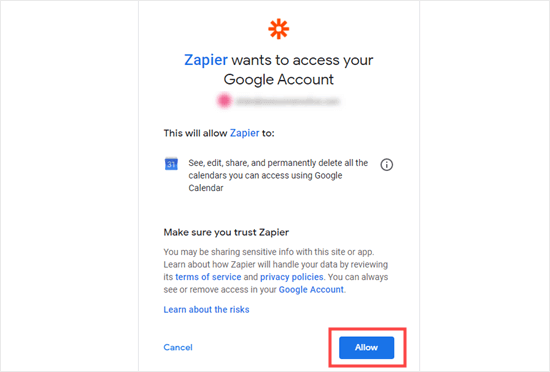
Μόλις συνδεθείτε στο Ημερολόγιο Google, κάντε κλικ στο κουμπί Συνέχεια για να συνεχίσετε.
Στη συνέχεια, θα δείτε την ενότητα Προσαρμογή λεπτομερούς συμβάντος. Εδώ, πρέπει να επιλέξετε το σωστό ημερολόγιο από το πρώτο αναπτυσσόμενο μενού:
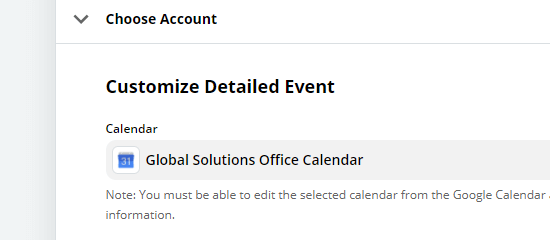
Μόλις το κάνετε αυτό, πληκτρολογήστε μια σύνοψη συμβάντος για την εκδήλωση. Θα χρησιμοποιήσουμε το Client Call για το δικό μας. Θα μπορούσατε επίσης να επιλέξετε ένα πεδίο φόρμας εδώ, εάν έχετε ένα κατάλληλο πεδίο στη φόρμα σας για αυτό.
Για την περιγραφή της εκδήλωσης, θα χρησιμοποιήσουμε το μήνυμα από τη φόρμα. Απλώς κάντε κλικ στο πλαίσιο περιγραφής και, στη συνέχεια, κάντε κλικ στο πεδίο από τη φόρμα που θέλετε να χρησιμοποιήσετε. Τα δεδομένα δοκιμής σας θα εμφανίζονται δίπλα στο όνομα του πεδίου:
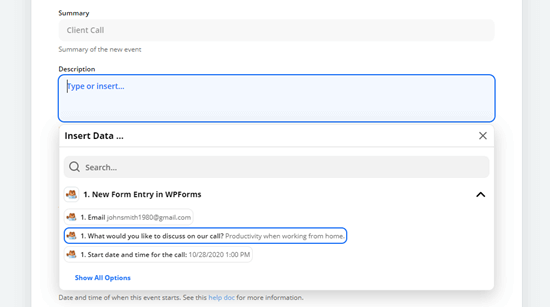
Μπορείτε να συμπεριλάβετε άλλα πεδία εδώ, όπως το όνομα του χρήστη και τη διεύθυνση ηλεκτρονικού ταχυδρομείου.
Πρέπει επίσης να βεβαιωθείτε ότι έχετε προσθέσει την ημερομηνία και ώρα έναρξης και την ημερομηνία και ώρα λήξης. Και πάλι, κάντε κλικ στο πλαίσιο και επιλέξτε το κατάλληλο πεδίο από τη φόρμα σας:
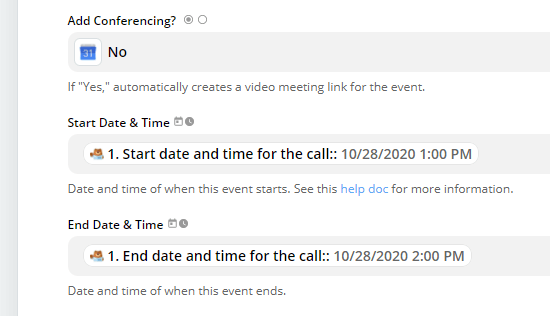
Μπορεί επίσης να θέλετε να συμπεριλάβετε τη διεύθυνση ηλεκτρονικού ταχυδρομείου του ατόμου που έκανε κράτηση. Αυτό σημαίνει ότι θα λάβουν πρόσκληση, ώστε να μπορούν εύκολα να προσθέσουν το event στο δικό τους ημερολόγιο:
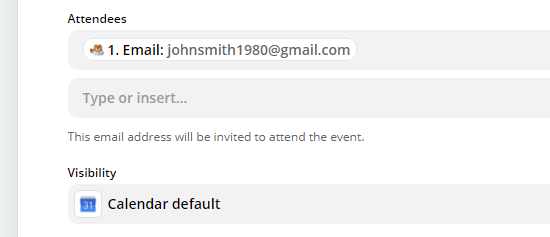
Μπορείτε επίσης να αλλάξετε άλλες ρυθμίσεις εδώ. Μόλις είστε ικανοποιημένοι με τις ρυθμίσεις σας, κάντε κλικ στο κουμπί Συνέχεια.
Τώρα, το Zapier σας δίνει την ευκαιρία να δοκιμάσετε το Zap σας. Αρχικά, θα δείτε τις λεπτομέρειες σχετικά με το τι θα σταλεί στο Ημερολόγιο Google:
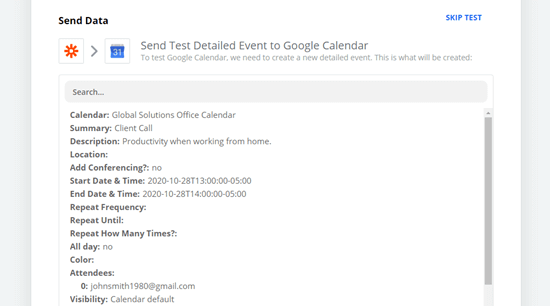
Κάτω από αυτό, απλώς κάντε κλικ στο κουμπί “Δοκιμή & Συνέχεια” για να δοκιμάσετε το Zap:
Στη συνέχεια, προχωρήστε και δείτε το Ημερολόγιο Google για να ελέγξετε ότι το δοκιμαστικό event έχει προστεθεί:
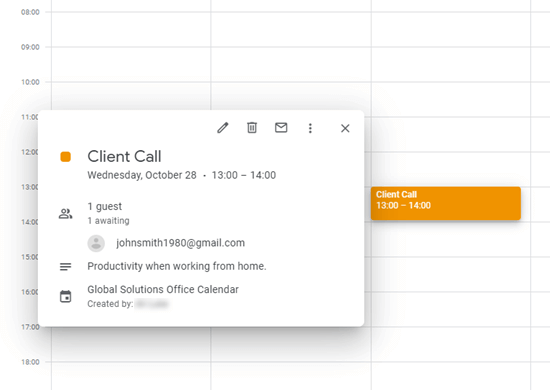
Τώρα, ήρθε η ώρα να ενεργοποιήσετε το Zap κάνοντας κλικ στο μπλε κουμπί:
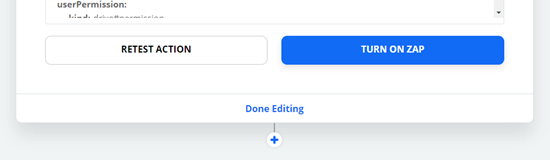
TIP: Εάν το event σας έχει προστεθεί σε λάθος ώρα της ημέρας, ελέγξτε τις ρυθμίσεις ζώνης ώρας στο προφίλ σας στο Zapier. Εάν αυτά είναι λανθασμένα, ρυθμίστε τα στη σωστή ζώνη ώρας σας και δοκιμάστε ξανά το Zap.
Αυτό είναι! Οι καταχωρίσεις της φόρμας επικοινωνίας σας θα σταλούν αυτόματα στο Ημερολόγιο Google.
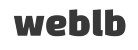
Αφήστε ένα σχόλιο