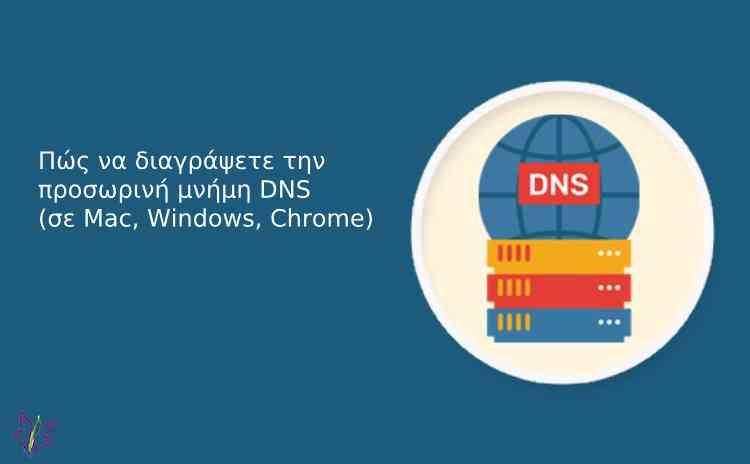
Προσπαθείτε να διαγράψετε την προσωρινή μνήμη των DNS σας; Αυτό σας βοηθά να δείτε την πιο πρόσφατη έκδοση ενός webiste.
Οι εγγραφές DNS δείχνουν στο πρόγραμμα περιήγησής σας πού θα βρείτε ένα website. Ο υπολογιστής σας διατηρεί αυτές τις πληροφορίες στην κρυφή μνήμη του για να κατευθύνει γρήγορα τα προγράμματα περιήγησης στη σωστή κατεύθυνση.
Σε αυτό το άρθρο, θα σας δείξουμε πώς μπορείτε να καθαρίσετε την προσωρινή μνήμη DNS σας σε Mac, Windows και Chrome.
Αυτό θα σας επιτρέψει να ανανεώσετε εύκολα τα αρχεία DNS που είναι αποθηκευμένα στη συσκευή σας και να σας βοηθήσουν να επιλύσετε τυχόν προβλήματα με κάποιο website.
Τι είναι η προσωρινή μνήμη DNS;
Η μνήμη cache DNS είναι σαν ένα βιβλίο διευθύνσεων που είναι αποθηκευμένο στον υπολογιστή σας με τις πληροφορίες διακομιστή domain name (DNS) του κάθε website που επισκέπτεστε.
Ο DNS ή ο διακομιστής ονομάτων τομέα είναι μια τεχνολογία που λέει στον υπολογιστή σας τη διεύθυνση IP που σχετίζεται με ένα domain name.
Η αποθήκευση των πληροφοριών DNS σε μια τοπική μνήμη cache DNS βοηθά το πρόγραμμα περιήγησης να βρει γρήγορα ένα website.
Μόλις εισαγάγετε μια διεύθυνση στο πρόγραμμα περιήγησής σας, θα αναζητήσει πρώτα τις πληροφορίες DNS στην τοπική μνήμη cache. Εάν εντοπίσει τις οδηγίες, τότε χρησιμοποιεί την προσωρινή μνήμη DNS για να επισκεφτεί το site.
Από την άλλη πλευρά, εάν οι πληροφορίες δεν βρίσκονται στην τοπική μνήμη cache του DNS, τότε το πρόγραμμα περιήγησης θα τους πάρει από άλλους διακομιστές DNS μέσω του Διαδικτύου.
Αυτό εξασφαλίζει ότι κάθε φορά που επισκέπτεστε κάποιον ιστότοπο, το πρόγραμμα περιήγησής σας λαμβάνει τη συντομότερη διαδρομή για να αποκτήσει τις πληροφορίες DNS που χρειάζεται για να εντοπίσει τον ιστότοπο στο διαδίκτυο.

Ωστόσο, αυτό μπορεί να προκαλέσει προβλήματα. Για παράδειγμα, όταν μεταφέρετε μια ιστοσελίδα σε ένα νέο domain name οι πληροφορίες DNS ενδέχεται να μην ενημερώνονται γρήγορα στον υπολογιστή σας και ίσως καταλήξετε να επισκεφτείτε τον παλιό ιστότοπο ή να δείτε ένα σφάλμα ότι δεν βρέθηκε. Θα ενημερωθεί τελικά, αλλά γιατί να περιμένετε όταν μπορείτε να διαγράψετε τη μνήμη DNS;
Ας ρίξουμε μια ματιά στο πώς να καθαρίσετε την προσωρινή μνήμη DNS σε διάφορες πλατφόρμες.
Πώς να καταργήσετε την προσωρινή μνήμη DNS στα Windows
Πρώτον, πρέπει να κάνετε κλικ στο κουμπί έναρξης και να επιλέξετε το εργαλείο CMD (γραμμή εντολών).

Αυτό θα ξεκινήσει ένα παράθυρο γραμμής εντολών. Μέσα από αυτό θα πρέπει να εισάγετε το ακόλουθο κείμενο:
ipconfig /flushdns

Κάντε κλικ στο πλήκτρο enter για να εκτελέσετε την εντολή και τα Windows θα διαγράψουν την προσωρινή μνήμη DNS.
Πώς να καθαρίσετε την προσωρινή μνήμη DNS στο macOS
Εάν βρίσκεστε σε υπολογιστή Mac, ακολουθήστε τα παρακάτω βήματα για να καταργήσετε την προσωρινή μνήμη DNS.
Πρώτον, πρέπει να ξεκινήσετε την εφαρμογή Terminal. Μπορείτε να το βρείτε στο Launchpad κάτω από το φάκελο ‘Άλλο’. Μπορείτε επίσης να το ξεκινήσετε ανοίγοντας το Finder και πηγαίνοντας στο φάκελο Applications »Utilities.

Αυτό θα ξεκινήσει το παράθυρο τερματικού όπου θα πρέπει να εισαγάγετε την ακόλουθη εντολή.
sudo killall -HUP mDNSResponder

Θα σας ζητηθεί να καταχωρίσετε τον κωδικό πρόσβασης του λογαριασμού σας macOS. Είναι ο ίδιος κωδικός πρόσβασης που χρησιμοποιείτε για να συνδεθείτε στον υπολογιστή σας.
Μετά από αυτό, ο υπολογιστής σας θα διαγράψει την προσωρινή μνήμη DNS. Τώρα μπορείτε να επισκεφτείτε το website σας.
Εκκαθάριση προσωρινής μνήμης DNS στο Chrome
Το Google Chrome διατηρεί επίσης μια μνήμη cache DNS δική του και είναι ξεχωριστή από την προσωρινή μνήμη DNS που έχει αποθηκευτεί από το λειτουργικό σας σύστημα.
Εάν χρησιμοποιείτε το Google Chrome ως κύριο πρόγραμμα περιήγησης, τότε θα πρέπει επίσης να κάνετε εκκαθάριση της προσωρινής μνήμης DNS του Chrome.
Αρχικά, πρέπει να εισαγάγετε την ακόλουθη διεύθυνση στη γραμμή διευθύνσεων του προγράμματος περιήγησης και να πατήσετε το πλήκτρο enter στο πληκτρολόγιό σας.
chrome: // net-internals / # dns

Αυτό θα φορτώσει τη σελίδα εσωτερικών ρυθμίσεων του Chrome. Από εδώ θα χρειαστεί να κάνετε κλικ στο κουμπί ‘Εκκαθάριση προσωρινής μνήμης κεντρικού υπολογιστή’ και το Chrome θα διαγράψει την προσωρινή μνήμη DNS.
Τώρα έχετε κατά νου ότι η προσωρινή μνήμη DNS είναι ξεχωριστή από την προσωρινή μνήμη του προγράμματος περιήγησης.
Ο περιηγητής σας αποθηκεύει πολλά δεδομένα σε μια προσωρινή μνήμη cache για να φορτώσει γρήγορα σελίδες σε επόμενες επισκέψεις σας.
Εάν αντιμετωπίζετε προβλήματα κατά την προβολή μιας σελίδας που ενημερώσατε αλλά δεν μπορείτε να δείτε τις αλλαγές σας, τότε θα πρέπει να διαγράψετε την προσωρινή μνήμη του προγράμματος περιήγησης.
Πώς να ελέγξετε τις ενημερώσεις DNS
Όταν μεταφέρετε ένα website σε έναν νέο server θα πρέπει να αλλάξετε τις ρυθμίσεις DNS και να τις τοποθετήσετε τους νέους DNS.
Αφού εφαρμόσετε αυτές τις αλλαγές στις ρυθμίσεις , διαρκεί λίγο ώστε οι αλλαγές να μεταδοθούν μέσω του διαδικτύου. Αυτό θα μπορούσε να πάρει από ώρες μέχρι και μερικές ημέρες.
Κατά τη διάρκεια αυτής της περιόδου, το domain name σας θα δείχνει ορισμένες φορές την παλιά τοποθεσία και μερικές φορές θα δείχνει τη νέα τοποθεσία. Αυτό εξαρτάται από τη γεωγραφική σας θέση.
Μπορείτε να ελέγξετε τον τρόπο με τον οποίο αυτές οι αλλαγές DNS διαδίδονται σε όλο τον κόσμο χρησιμοποιώντας ηλεκτρονικά εργαλεία όπως το DNS Checker.
Αν όλες οι τοποθεσίες υποδεικνύουν την ίδια διεύθυνση IP με ένα πράσινο σημάδι, αυτό σημαίνει ότι οι αλλαγές DNS που έχετε πραγματοποιήσει είναι πλέον ενημερωμένες σε όλο το διαδίκτυο.
Ελπίζουμε ότι αυτό το άρθρο σας βοήθησε να μάθετε πώς μπορείτε εύκολα να καθαρίσετε την προσωρινή μνήμη DNS σας σε διαφορετικές συσκευές.

